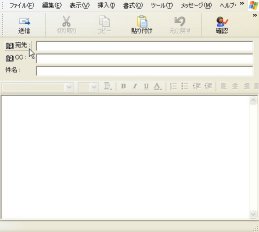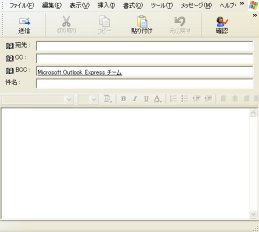「でも教えなきゃ、相手にはわたしが使っているメールソフトがなにかなんてわからないでしょ?」と思っているひともいるかもしれない。
だが受信メールのヘッダを見れば、さまざまなことがわかる。
相手がそのメールを書くのに使ったメールソフト名からどこをどう経由してそのメールが届いたかまで一目瞭然。
もちろんすべての情報があるわけではなく、その気になれば情報を隠すこともできるが、ふつうに出せば、かなりの情報が相手に伝わる。
Outlook Expressでメールヘッダを調べるには
1)調べたいメールを選択した状態で右クリック。表示されたポップアップウインドウで「プロパティ」をクリック。
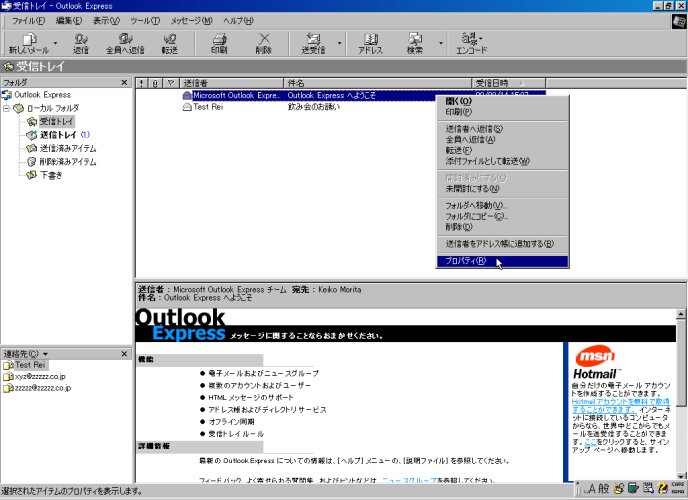
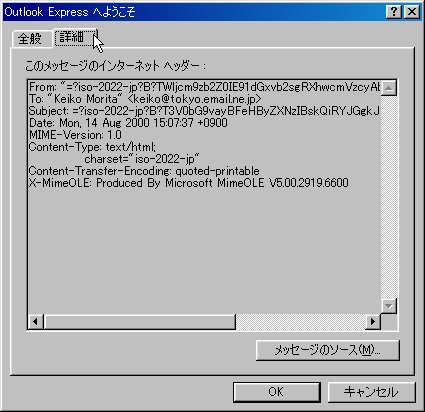
2)プロパティの「詳細」タブをクリックするとヘッダが見られる。Outlook Expressで出されたメールなら「X-Mailer: Microsoft Outlook Express 5.00.2919.6600」などと表示される。
だが受信メールのヘッダを見れば、さまざまなことがわかる。
相手がそのメールを書くのに使ったメールソフト名からどこをどう経由してそのメールが届いたかまで一目瞭然。
もちろんすべての情報があるわけではなく、その気になれば情報を隠すこともできるが、ふつうに出せば、かなりの情報が相手に伝わる。
Outlook Expressでメールヘッダを調べるには
1)調べたいメールを選択した状態で右クリック。表示されたポップアップウインドウで「プロパティ」をクリック。
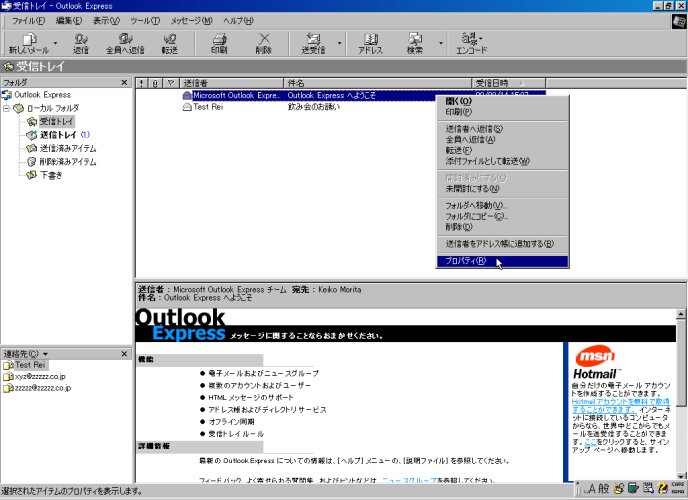
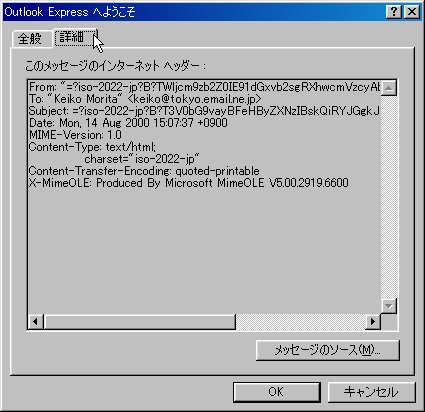
2)プロパティの「詳細」タブをクリックするとヘッダが見られる。Outlook Expressで出されたメールなら「X-Mailer: Microsoft Outlook Express 5.00.2919.6600」などと表示される。