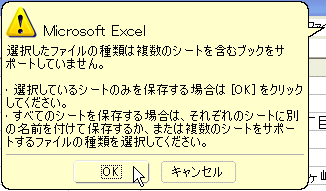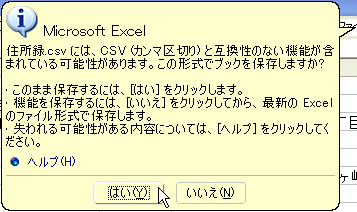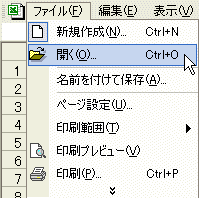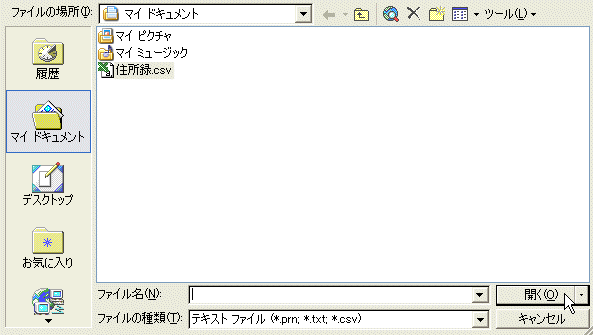データを加工するためには、まずデータの構造を知っておきましょう。
データベースのデータは行(横の並び)と列(縦の並び)がクロスした、下の図のようなワークシートの形で表すことができます。
ワークシートの1行に1件のレコードが納められています。たとえば住所録ならひとり分の住所や氏名などが入ったデータが1行で表される1レコードです。
列は項目=フィールドを示します。住所録なら、たとえば「氏名」という項目が縦に並んでいます。 行と列がクロスした部分はセルと呼ばれます。たとえば名前のデータ「鈴木一郎」や会社のデータ「株式会社A」が収められた部分がひとつのセルです。
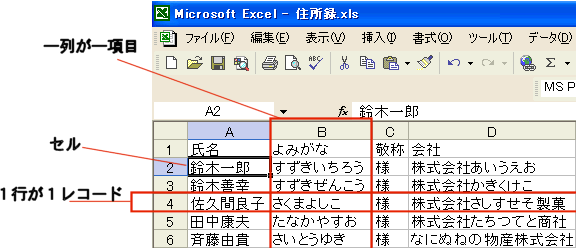
データベースのデータは行(横の並び)と列(縦の並び)がクロスした、下の図のようなワークシートの形で表すことができます。
ワークシートの1行に1件のレコードが納められています。たとえば住所録ならひとり分の住所や氏名などが入ったデータが1行で表される1レコードです。
列は項目=フィールドを示します。住所録なら、たとえば「氏名」という項目が縦に並んでいます。 行と列がクロスした部分はセルと呼ばれます。たとえば名前のデータ「鈴木一郎」や会社のデータ「株式会社A」が収められた部分がひとつのセルです。
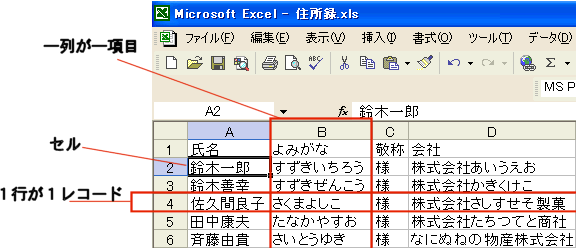
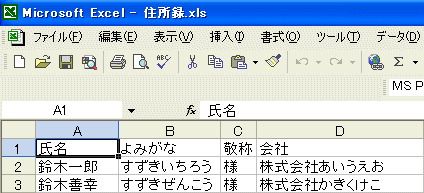
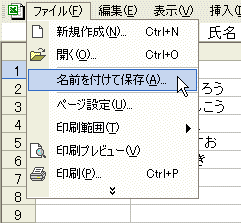
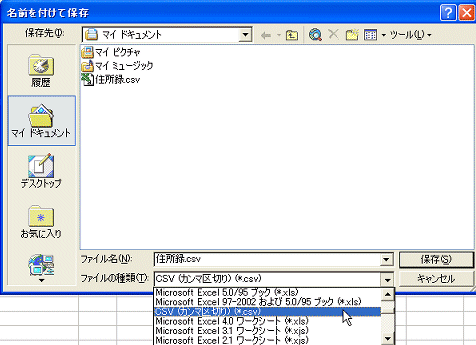
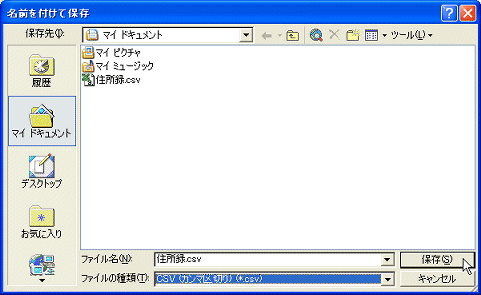 4)保存したいフォルダを選び、適切なファイル名をつけて「保存」をクリックして、保存します。
4)保存したいフォルダを選び、適切なファイル名をつけて「保存」をクリックして、保存します。